|
Zygote's Michael is a rare case where the product actually lives
up to the advertising. But if you're using Bryce to render this model,
you've got to be aware of a few things to get the best results.
I'm assuming you've already created your model in Poser and post-processed
the Wavefront OBJ file with Grouper. If not, everything here still
applies but you'll be spending a lot more time grouping and applying
textures.
As an example, when you import your model into Bryce, much of the
texture information is lost in the process and you're likely to see
something like this. This is the stock Michael model with the stock
Zen pose.

A typical Poser model after importing.

The same model with textures correctly applied.
Missing Maps
Zygote's textures for Michael include the following:
- Color and bump map for the body (MMBodyM, MMBodyB)
- Color map, bump map and transparency map for the head (MMHeadM,
MMHeadB, MMHeadTR)
- Two color maps and transparency map for the hair (MMWedgeCut,
MMWedgeDark, MMWedgeCutTR)
These all work great in Poser but, since Bryce doesn't read the .bum
format, you can't use those maps in Bryce. Also, there are no specularity
maps. This isn't an uncommon situation. If you're using alternate
texture maps you'll find that they frequently don't include everything.
Fortunately, it's easy to recreate the missing maps. Check the other
tutorials in this section for the details on how to do this. Let's
assume you've already done that and you have the following maps ready:
| |
Color |
Bump |
Transparency |
Specular |
| Head |
MMHeadM.jpg |
MMHeadB.jpg |
MMHeadTR.jpg |
MMHeadS.jpg |
| Body |
MMBodyM.jpg |
MMBodyB.jpg |
MMBodyTR.jpg |
MMBodyS.jpg |
| Hair |
MMWedgeCut.jpg
MMWedgeDark.jpg
|
-
|
MMWedgeTR.jpg
|
-
|
You don't need all these maps to get good results but if you're doing
close-up views you'll get more realistic results.
Mapping Materials
Since Bryce has four channels, and we have four kinds of maps, we
can keep things organized by assigning each kind of map it's own channel.
- Channel A - Color
- Channel B - Specularity
- Channel C - Bump
- Channel D - Transparency
When you import your model, you'll typically have either 20, 8 or
7 separate objects to texture depending on the options you chose in
Grouper (you'll see up to 88 otherwise).
| |
A
Color |
B
Specularity |
C
Bump |
D
Transparency |
| Eyeball |
|
|
|
|
| Iris, Pupil, EyeWhite |
X |
|
X |
|
| SkinBody, Nipples, Fingernails, Toenails |
X |
X |
X |
|
| SkinHead, Lacrimal, Teeth, Tongue, InnerMouth,
Nostrils, Lips |
X |
X |
X |
|
| Eyebrows, UpperEyebrows |
|
|
|
X |
| Eyelashes |
|
|
|
X |
| Hair |
X |
X |
|
X |
| Pubic Hair |
|
|
X |
X |
In Bryce, turn on the selection palette. If you aren't familiar with
the selection palette, dig out the manual and check page 46. You can
select multiple objects by holding down the shift key when you click
on the triangle between the object types and the VCR controls.
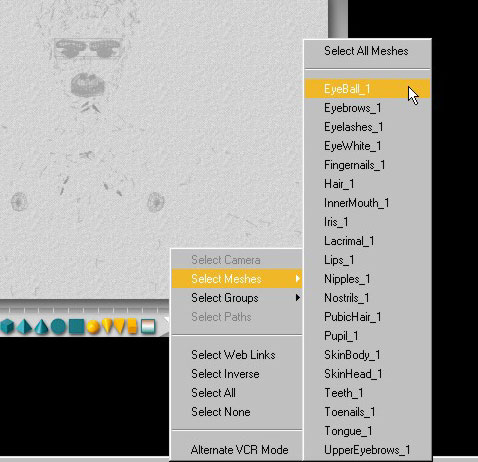
Select the objects, group them, then open the materials lab and set
the textures as follows:
EyeBall
Use the Bryce preset "Water" or "Moderate Glass".
|
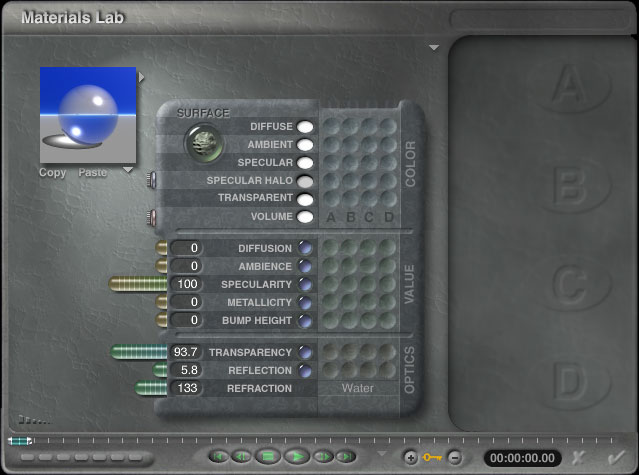 |
SkinBody, Nipples, Fingernails, Toenails
|
 |
SkinHead, Lacrimal, Teeth, Tongue, InnerMouth, Nostrils, Lips
|
 |
Iris, Pupil, Eye White
|
 |
Eyebrows, Eyelashes, UpperEyebrows
The Diffuse color comes from the Poser file.
|
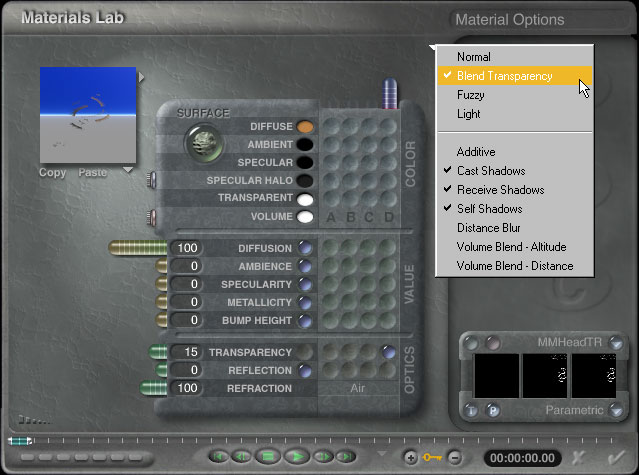 |
Hair
Diffuse and Ambient color set to
color channel. Diffusion set to 75, Ambience
to 25. Gives a more natural appearance to the hair.
Specular and Specular Halo colors
set to 127/127/127 (medium grey). Specularity
set to color channel. Adds highlights to hair.
|
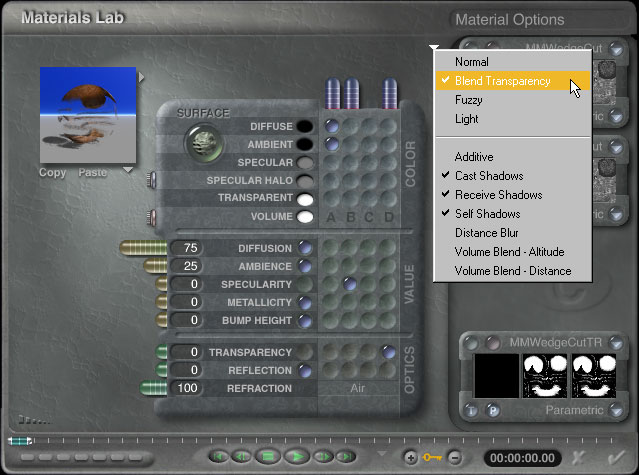 |
Tips
- Ambience and diffusion should sum to 100 for a realistic texture.
Keep the diffusion high, 90 or 100% for better results.
- If you want to use alternate texture maps start with the stock
mapped Michael in Poser. Import and texture as above. When you've
finished, select the body group so you'll only have to assign the
alternate map once. For an alternate head map, do the same for the
head group.
- Save each material as a Bryce preset so next time you can just
assign the preset to the object groups.
Copyright © 2000 - CJC, all rights reserved
Home
| Tutorials
|