Part 4 - Texturing the Eyebrows

Since we grouped the Eyebrows, Upper Eyebrows and Eyelashes
objects we only have to think about a single shader called Eyebrows.
Many people find the eyebrows too annoying to deal with and simply delete
them. I think they add a lot to a close-up and they're not that much
trouble to texture correctly once you know where you're going.
Mapping in Carrara
When Carrara imported the figure it created a Multi Channel
shader for each object. Carrara's default mapping mode is parametric
so things looked pretty much as you would expect. The Eyebrows however,
need a transparency map so the first thing to do is to change the Top
Shader for the object to Projection Mapping/Parametric Mapping. Since
we're only dealing with one object you can leave the Apply to set to
Whole Object.
Next, add a CoverAll Layer and set the Shader channel
to a value of zero and assign the transparency mask to the Opacity Mask
and Transparency channels. Then set the Highlight, Shininess, Bump,
Reflection, Refraction and Glow channels to none or a value of zero.
At this point you should have a shader that looks something like this:
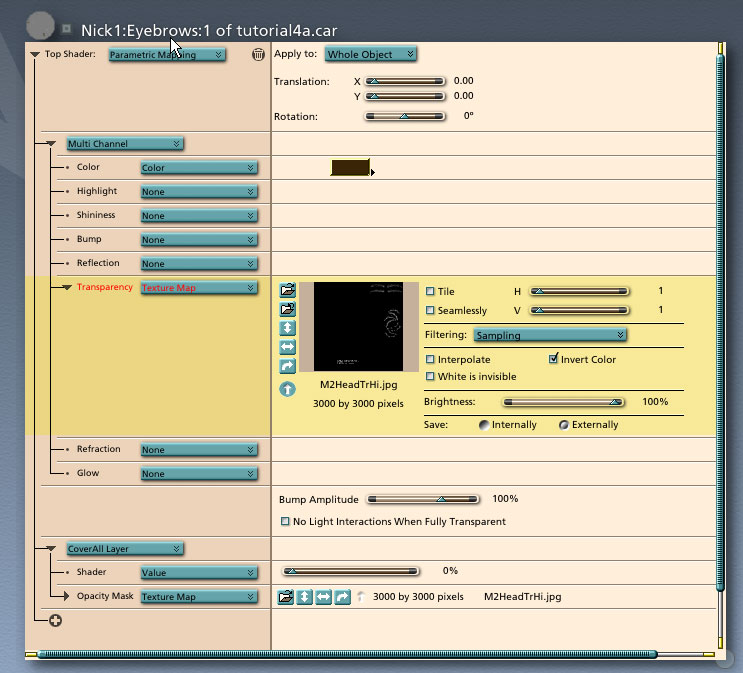
I like to use the unmodified maps whenever possible so I've also checked
Invert Color in the Transparency and Opacity Mask channels.
Houston, we have a problem ...

The transparency and the shadows look good but we've got
some new artifacts to deal with. These appear because the eyebrow object
intersects with the head and renders as black. So far, I've only figured
out two ways around this.
You probably know how to do the post work so let's nudge
the object this time. Select the Eyebrows and go to the Top View in
the Assemble room.
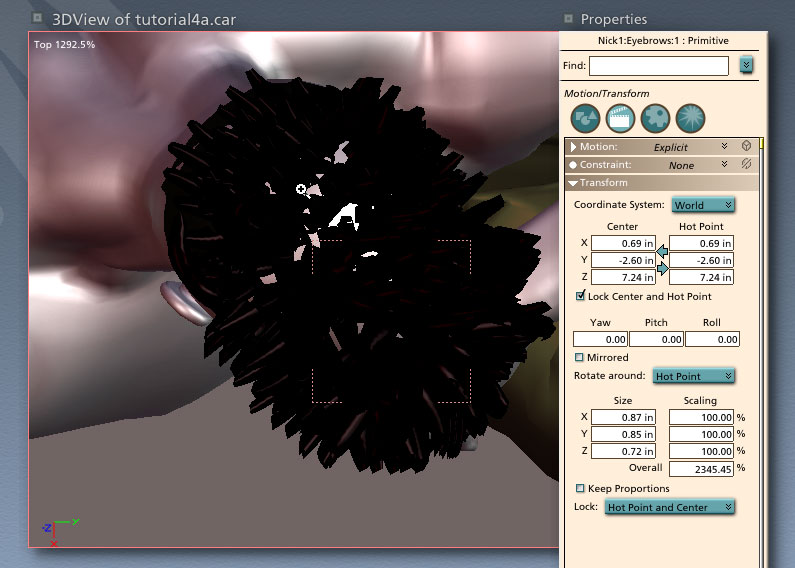
Notice that for this figure, the head is not aligned with an axis in
the coordinate system. That means we'll have to nudge the object in
two directions. I want to move the eyebrows straight away from the face,
that's towards the lower right for this figure in this view. Comparing
the bounding box to the orientation of the head, I'm seeing about a
45 degree angle so I'll be moving roughly an equal distance in both
directions. The reference at the lower left of the window tells me I'm
going to be moving in the positive X and Y directions.
I don't have to move the object far and I've only got 2 displayed decimal
places to work with so I'll start by entering 0.695 for the X and -2.595
for the Y and look at the result. I'll keep adding 0.005 to the X and
Y values until the artifacts become less noticeable or disappear completely.
The artifacts become less noticeable if you're using soft shadows so
most times you don't have to move the object very far.

Copyright © 2002 - CJC, all rights reserved
Home
| Tutorials
|