|
So you just found or made that great model and
now you’re ready to dump it all into Bryce to be textured and rendered.
File … Import Object … wait, wait, wait, and:
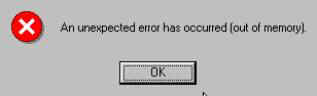
Look familiar? Although Bryce can handle some pretty
large models, the import filter can’t. Here is a workaround to pull
large models into Bryce. We’re going to break up that large file into
smaller pieces and import them separately.
This tutorial was written for Rhino models but
the concept can be applied to most other modeling software.
There is another handy application of this technique.
I usually develop a large model in stages. I model the big features
in Rhino, export it to Bryce and test render to get the scale and
decide which materials I want to use. As I refine the model, I repeat
the model/test render cycle. Using this method, I can import only
the revised sections of the model, saving a lot of time and trouble.
Step 1 - Get the latest version
Large files would not save properly with Bryce
3D and some of the early versions of Bryce 4. There is nothing worse
than going to all the trouble of importing a model and not being able
to save it. Make sure you are using the latest version of Bryce with
all available patches applied.
Step 2 – Use an appropriate file type
The Wavefront OBJ and AutoCAD’s DXF file formats
are popular because they are very portable. In addition OBJ files
include texture and smoothing information so that once the model is
imported, it is ready to use. The trouble is, these files are in an
ASCII (readable) format and they place a heavy strain on the import
filter.
Whenever possible, use the 3DS format instead.
Objects are stored in a more Bryce friendly binary format. You may
have to import other file types into Rhino first or use a format conversion
utility.
Step 3 – Group and organize the model
In Rhino, organize the model by material. Create
layers for each material. If you have very complicated objects you
may need to create several layers for the same material.
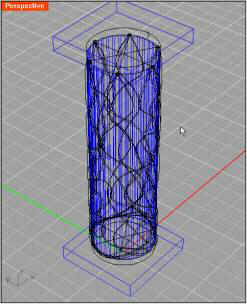
Step 4 – Create a bounding box
Use the Rhino bounding box tool (on the Analyze
menu) to create a bounding box around the entire mode. Create a separate
layer for the bounding box.
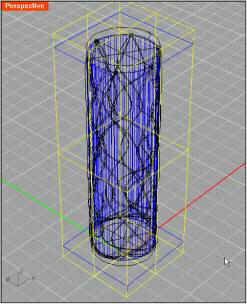
You’ll need to export the bounding box with each
layer because Bryce converts all dimensions into Bryce units. No matter
what the actual dimensions of a model, Bryce scales the largest axis
dimension (X, Y or Z) to 40.96 Bryce units. Since the bounding box
is always the same size, each piece of the model is scaled the same
way preserving alignment and relative proportions.
Step 5 – Export each layer
Turn on one layer AND the bounding box layer, select
and export in the 3DS format. Export one file for each layer (and
the bounding box).
Step 6 – Import each layer into Bryce
Open Bryce and import the first piece. Notice that
the Z axis was scaled to 40.96.

Step 7 – Scale the piece and drop it to the floor
If you need to resize the model, use the click
on Edit and use the 3D Transformation option. Remember what scale
you used, you’ll have to scale each file in exactly the same way.
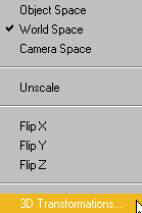
Finally, drop the piece to the floor.
Step 8 – Remove the bounding box
With the current piece still selected, ungroup
it but don’t deselect it. Shift-click on the bounding box only. This
should remove the bounding box from the selection. Depending on the
model, this may be easier to do this from the top view.
Regroup the selection, apply the material for the
group and lock it from the Object Attributes dialog. Locking the group
helps avoid accidentally moving the objects and messing up the alignment
as you work with other parts of the scene.
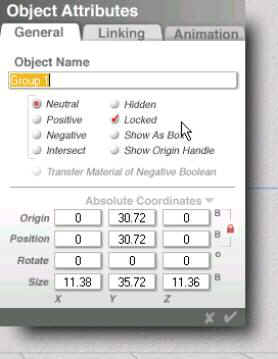
Finally, delete the bounding box object.
Step 9 – Finish
Repeat steps 6, 7 and 8 for each file you exported.
If you still have trouble importing, reduce the
polygon count using Rhino’s export dialog box. You’ll have to experiment
a little with this but I’ve found you can move the slider almost to
the minimum without significant loss of resolution. If you do find
it necessary to reduce the polygon count, make sure you smooth the
group before you render it.

Copyright © 2000 - CJC, all rights reserved
Home
| Tutorials
|